-
Download the app onto your device
Make sure that you have a data connection. WiFi/broadband is ideal although the device's 3G or 4G will probably be adequate.
Use the QR code or enter http://www.magic5software.com/magic5.apk in your device's browser to download the app onto your device.
Your device will guide you through the installation.
When complete click on Open to log in and your app will be set up.
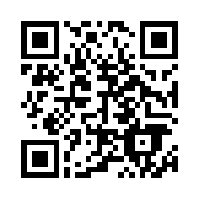
-
The Device Menu
The device menu will open. You can see options to
- Create new instances of a form
- Edit a previously saved form - this only operates on forms which have a setting to allow incomplete forms to be saved.
- Send Reports (for when data connection has been lost)
- Receive Updates when lists, customers etc have been added in the office portal and refresh Work List to see whether new jobs have been allocated to you
Fill in your form to be filled in by selecting the top menu option - New Form.
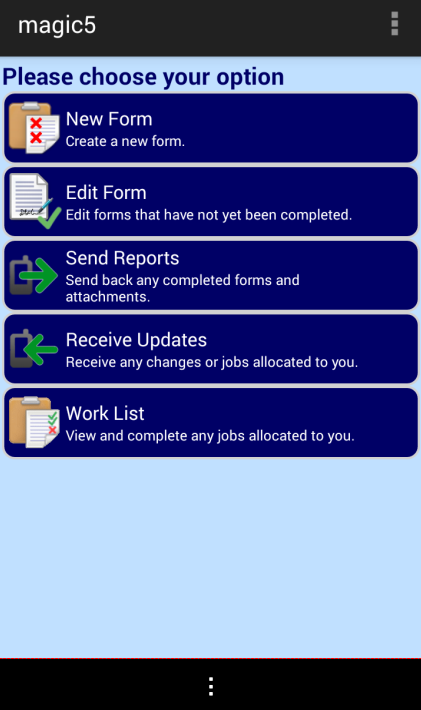
-
Select your Customer
Select the Customer and the Customer's location from the drop-down lists as shown.
Select the required form and click New Form to open the form.
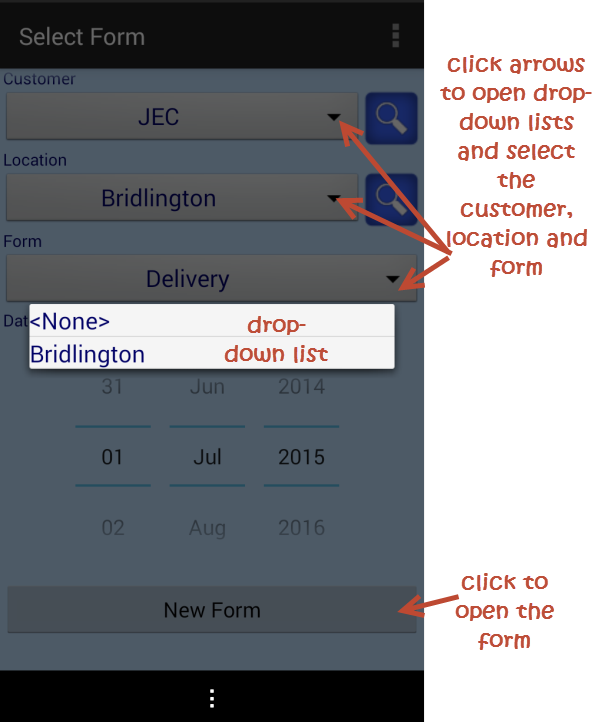
-
Filling in the form
The form should open on the DELIVERY page (see tab at the top) and can be completed by entering the recipient's name and asking them to sign. The form cannot be saved without these two items.
If more than 1 item is being delivered, change the number accordingly.
Additional details, including photos and additional email addresses, can be entered on the second tab if required.Save and cancel are available in the top right hand corner and from the buttons at the bottom.
On saving, the report is sent back to the server for viewing through the office portal. The Proof of Delivery form has been set up to also email the report to the default email address and any additional emails entered.
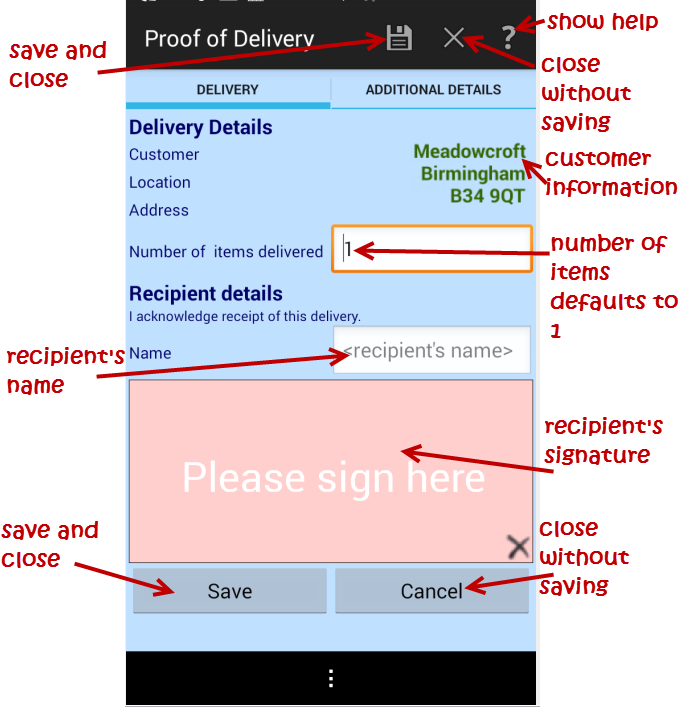
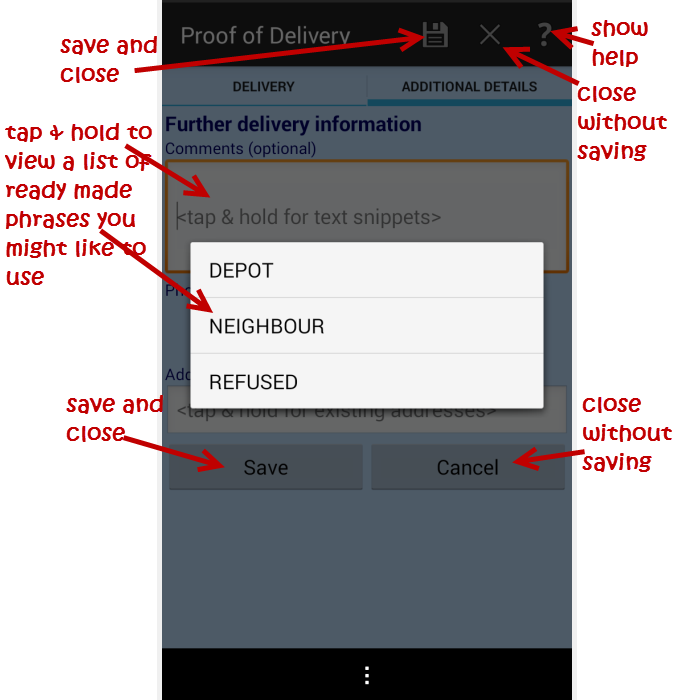
Administrator Guide 2017

Delivery Form example